Raspberry PiのOSのインストール方法と初期設定を解説します。
ここで紹介するOSは、Raspberry Pi 公式のRaspberry Pi OSです。公式ホームページからimagerと呼ばれるツールをダウンロードしてインストールを行います。
準備するのも
Raspberry Pi 本体と周辺機器
Raspberry Pi本体は、モデルチェンジを繰り返しており、現在はRaspberry Pi 4Bです。
特にこだわりが無ければ、このモデルの購入が良いかと思います。
他に必要なものは、
OSをインストールするmicroSDカード(32GB)
ACアダプタなどの電源と接続ケーブル(USB type-C)※
ディスプレイと接続ケーブル(microHDMI)※
マウス(USB type-A)
キーボード(USB type-A)
microSDカードにOSをインストールするのでmicroSDカードリーダー/ライターが必要です。
※Raspberry Piのモデルによって、電源コネクタや映像出力コネクタの規格が変わります。上記コネクタはRaspberry Pi 4Bの場合です。
パソコンと書き込みツール
パソコンは、 Raspberry Pi OS をmicroSDカードに書き込むために使います。
書き込みには、Imagerというツールを使用します。
Imagerは公式ホームページから入手可能で、Windows用、Mac用、Ubuntu用の3種類あります。現在ダウンロード可能なImagerは、「imager_1.7.3.exe」です(2022年9月現在)。
Raspberry Pi 公式ホームページ 【Imager】ダウンロード
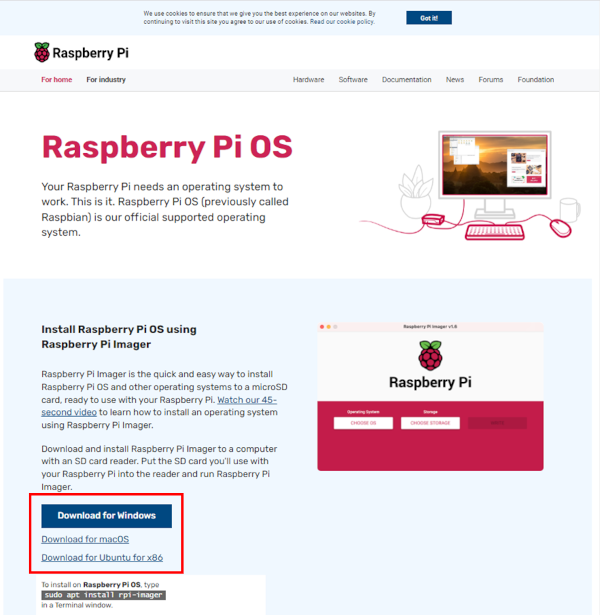
ダウンロードした 「imager_1.7.3.exe」を実行してパソコンにImagerをインストールします。インストールが完了したら次に進みます。
Raspberry Pi OSのインストール
microSDカードをセットして【Imager】を起動します。パソコンに以下の画面が表示されます。
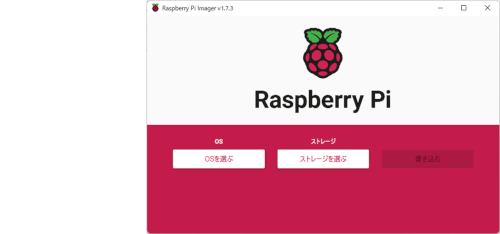
OSをインストールするmicroSDカードは、FAT32という形式でフォーマットされている必要があります。以下の手順でFAT32でフォーマット(削除)します。
OS[OSを選ぶ]を押して[削除]を選択します。
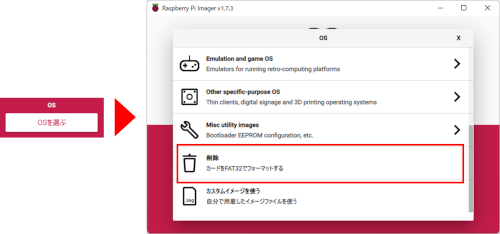
ストレージ[ストレージを選ぶ]からフォーマットするmicroSDカードを選択します。
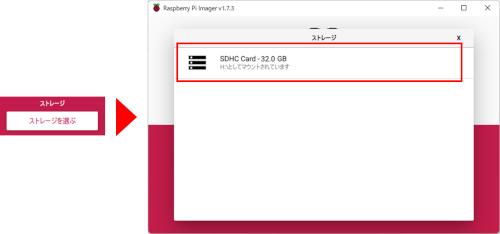
[書き込む]を押してフォーマット(削除)します。
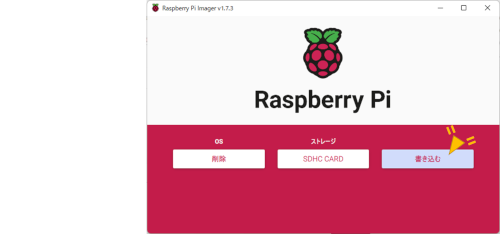
確認画面が出たら[はい]を押します。
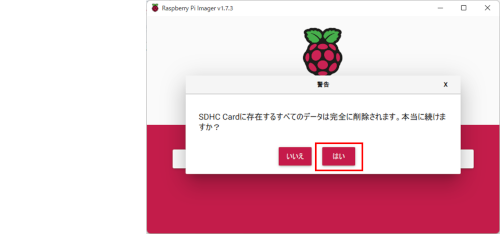
フォーマットしたmicroSDカードの準備ができたらOSの書き込みを開始します。
OS[OSを選ぶ]を押して[Raspberry Pi OS(32-bit)]を選択します。
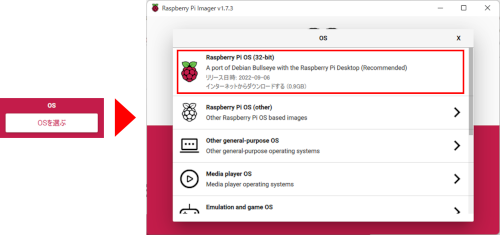
ストレージ[ストレージを選ぶ]を押してOSを書き込むmicroSDカードを選択します。
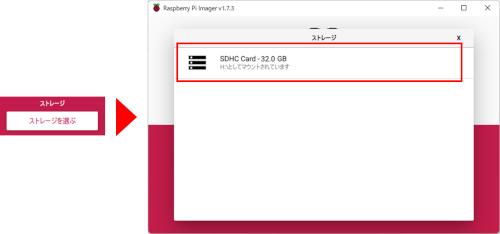
[書き込む]を押してmicroSDカードにOSを書き込みます。
※歯車マークは『Advanced Options』で、言語設定やWiFi設定などが可能です。ここで設定しなくても後から設定できます。
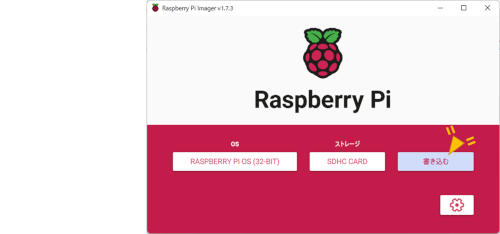
確認の画面が出たら[はい]を押します。
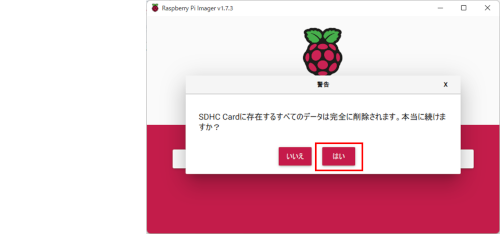
OSの書き込みが開始されます。続いてベリファイ(正しく書き込まれたか確認)が始まります。終了まで7~8分程度掛かりました。
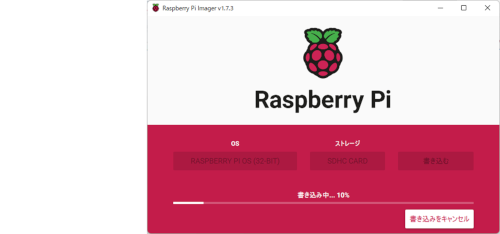
書き込み終了で以下の画面が表示されます。[続ける]を押します。
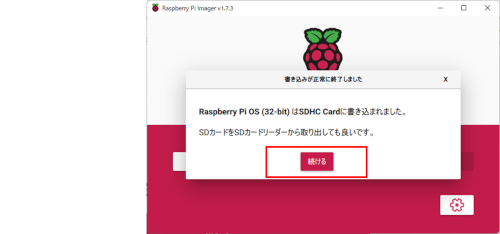
Raspberry Pi OSの初期設定
初期設定
OSを書き込んだmicroSDカードを Raspberry Pi に挿入し電源を投入します。
書き込みがうまくいっていれば以下の画面が表示されます。
※初回起動のみ画面が表示されるまでに1~2分程度掛かりました。
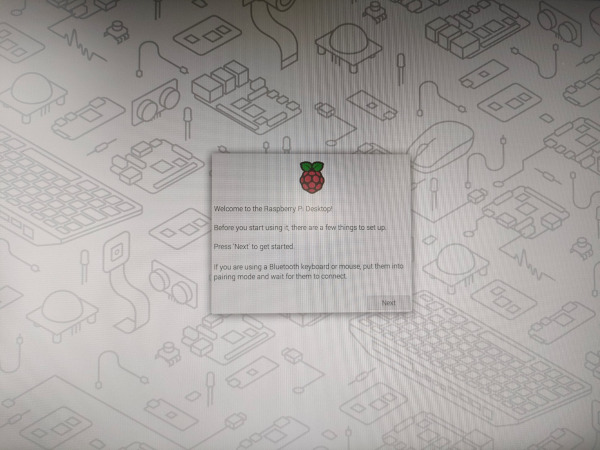
[NEXT]を押します。
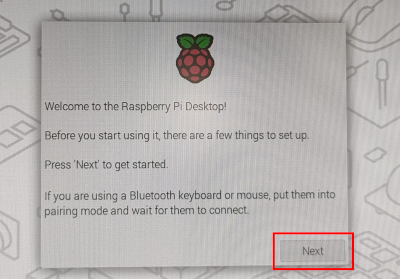
Country:は[Japan]を選択します。Language:とTimezone:は、Japanを選択すると自動的に[Japanese]と[Tokyo]になります。[Next]を押します。
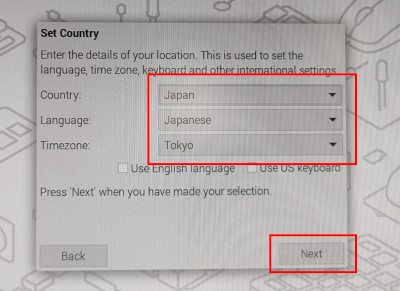
ユーザー名とパスワードを設定します。未入力では先に進めません。
デフォルトのユーザー名とパスワードを入力したところ、注意が促されますが先に進めました。
デフォルトのユーザー名:pi
デフォルトのパスワード:raspberry
[NEXT]を押します。
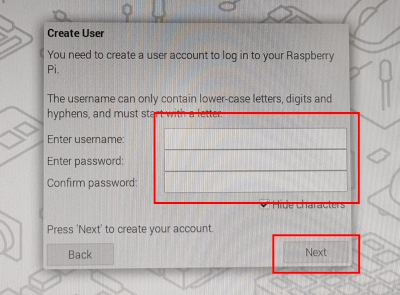
ディスプレイの端を表示するためのチェックです。 状況に合わせてONにしてください。終了したら[NEXT]を押します。
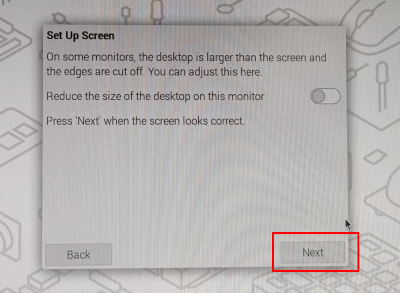
WiFiの設定が出来ます。WiFiの設定をする場合は、表示の中から使用するルーターを選択して[NEXT]を押します。設定しない場合は[Skip]を押します。
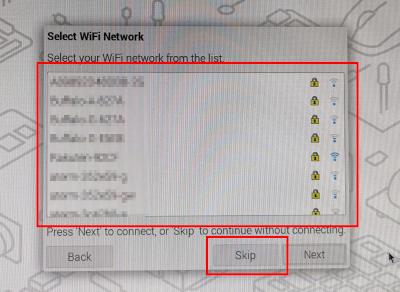
OSとアプリケーションのアップデートを行います。WiFi設定を完了していればアップデートを開始します。
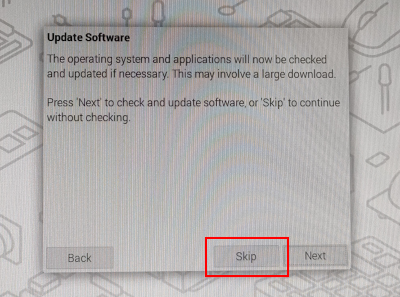
[Restart]を押して完了です。
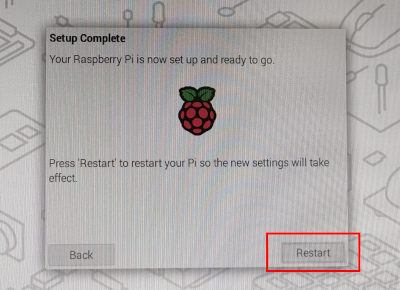
IPアドレスの確認方法
マウスカーソールを画面右上のアイコンに重ねるとIPアドレスを確認できます。
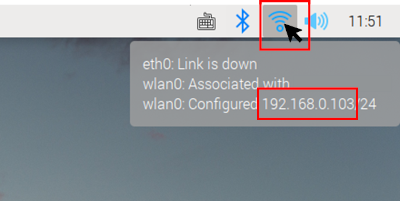
以上、Raspberry Pi OS(ラズパイOS)のインストールと初期設定を紹介しました。
まとめ
ひと昔前は、何度も失敗しながらインストールや初期設定をしていましたが、今はすごく簡単に出来るようになりました。関係者の方々に感謝です。
いろいろなセンサーの使い方を紹介しています。






コメント