Raspberry Pi OS(ラズパイOS)の通信設定とプログラミング言語 Pythonの操作方法の解説をします。
通信設定は、以下の3つの通信を有効にする方法を解説
・I2C通信
・SPI通信
・シリアルポート(UART通信)
プログラミング言語Pythonは、以下の3つの基本操作について解説
・画面の説明
・コーディング(プログラムの記述)方法
・プログラムの実行
通信設定
以下の手順で、SPI、I2C、シリアルポートの通信設定をすべて有効にします。
- 『スタートメニュー』をクリックします。
- 『設定』を選択します。
- 『Raspberry Pi』の設定を選択します。
- 『インタフェース』を選択します。
- 『SPI』、『I2C』、『シリアルポート』をすべて有効にします。
- 『OK(O)』を押します。
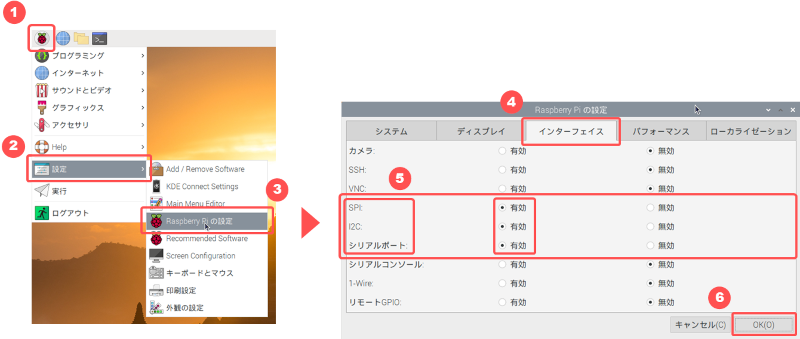
一度設定すれば変更しない限り有効のままです。
プログラミング言語 Python
以下の手順でPythonを起動します。
- 『スタートメニュー』をクリックします。
- 『プログラミング』を選択します。
- 『Thonny Python IDE』を選択します。
- 『Python』のGUIが起動します。
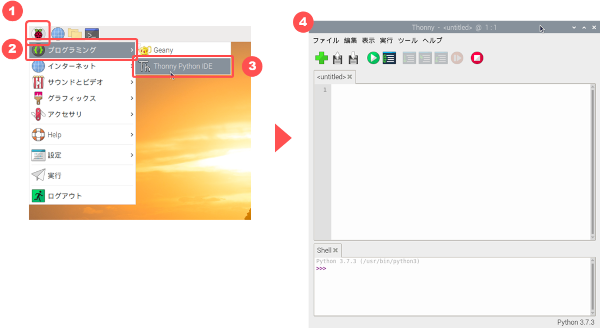
画面説明
Pythonの起動画面です。ボタン、コードエディタ、Shellがあります。
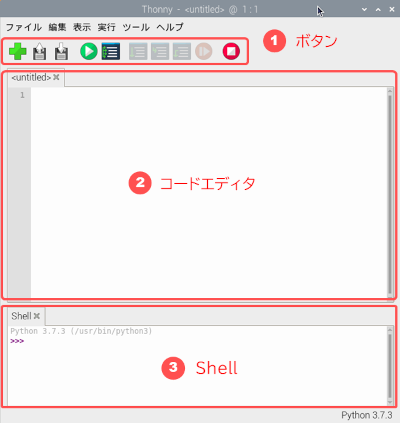
1.ボタン
①~⑥は通常有効なボタンです。半透明ボタンはデバッグ用です。
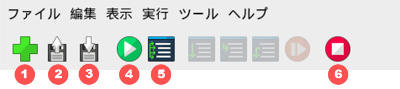
① New:新規作成
② Load:読み込み
③ Save:保存
④ Run:プログラム実行
⑤ Debug:デバッグ
⑥ Stop:プログラム停止
下の①~④のボタンはデバック用です。上の⑤Debugボタンを押すと有効になります。
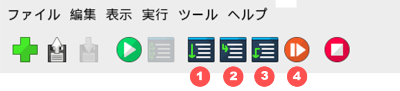
① Step Over:ステップオーバー
② Step into:ステップイン
③ Step Out:ステップアウト
④ Resume:プログラム実行
2.コードエディタ
コード(プログラム)を記述する領域です。
3.Shell
プログラムの実行結果やエラー内容を表示する領域です。
コーディング
コードエディタにプログラムを記述します。特に難しいことは無いと思います。
コメントで日本語が使えません。
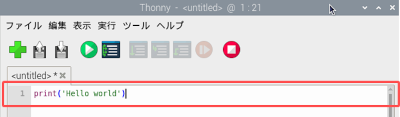
実行
1.プログラムの実行
実行結果が Shell に表示されます。エラーがあった場合はエラー内容が表示されます。
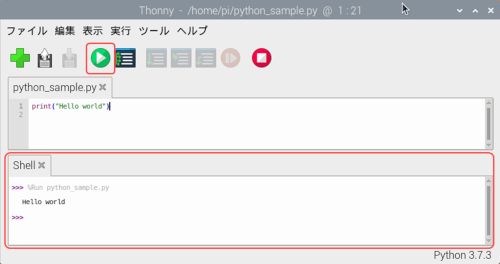
実行結果表示
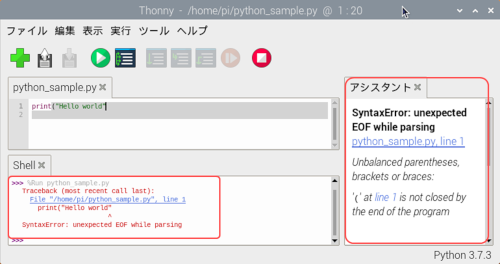
エラー表示
2.プログラムの停止
プログラムを停止する場合は Stop ボタンを押します。
デバッグ
デバッグのときに変数の中身を見ることが出来ます。『表示』ー『変数』を選択して、変数タブを開いておくと、効率的にデバッグを進めることが出来ます。
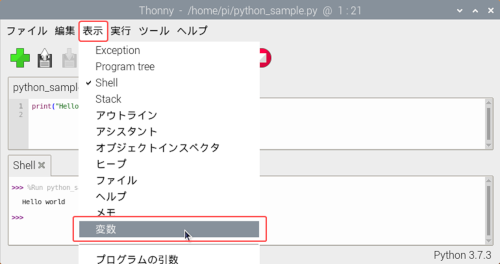
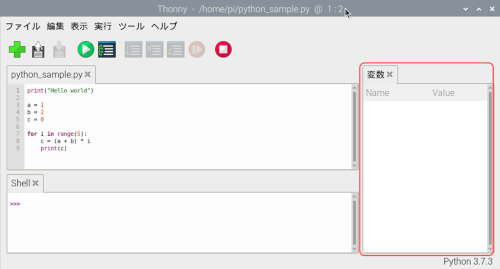
Debugボタンを押してデバックを開始です。
① 実行する行の背景が黄色になります。
② Step into ボタンを押すと1行づつプログラムを実行します。
③ 変数の変化を伴うコードを実行すると変数の値が変化します。
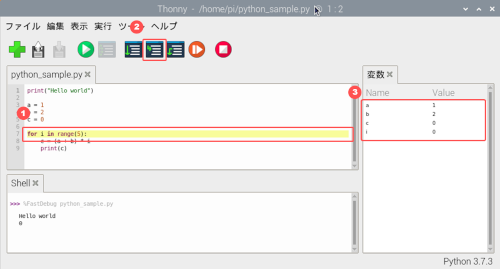
④ Step Over は、関数全体を実行します。
⑤ Step Out は、For文などの入れ子になってる場合に、1つ上のレベルにアップします。
⑥ Resume は、続きのプログラムを実行します。
※ Start は、最初からプログラムを実行します。Resume は、デバックの続きから実行します。
まとめ
センサを使う準備としてRaspberry Piの通信設定とプログラミング言語Pythonの簡単な操作方法を解説しました。
通信設定は、デジタル出力センサーとの通信時には有効にしなければならないので、すぐに設定してしまうのが良いです。
PythonもRaspberry Piにプリインストールされているので、それほど気合を入れなくても簡単に試すことが出来ると思います。
それでは、楽しいセンサーライフを。
VBAを使ってExcelとRaspberry Pi間で、TCP/IPで通信する方法を紹介しています。
いろいろなセンサーの使い方を紹介しています。






コメント